Optimize Your Deadlock Performance: Best Settings for Smooth Gameplay
"Deadlock" is a fast-paced MOBA shooter that requires smooth gameplay to stay competitive. If you don’t have a high-end gaming PC, adjusting your settings can significantly improve your FPS (frames per second) and overall performance, helping you avoid lag during intense team fights or 1v1 battles.
In competitive games, high FPS is crucial for smooth gameplay, reducing input lag, and ensuring quick reaction times. Many players experience stuttering or frame drops due to improper game settings. Fortunately, by tweaking a few key settings, you can boost your performance and improve your gaming experience in Deadlock.
How to Adjust Video Settings in Deadlock
Follow these steps to optimize your settings:
- Launch Deadlock.
- Click on “Settings” at the bottom of the screen.
- Navigate to the “Video” tab.
Let’s dive into the best settings for maximizing FPS while maintaining a balanced visual experience.
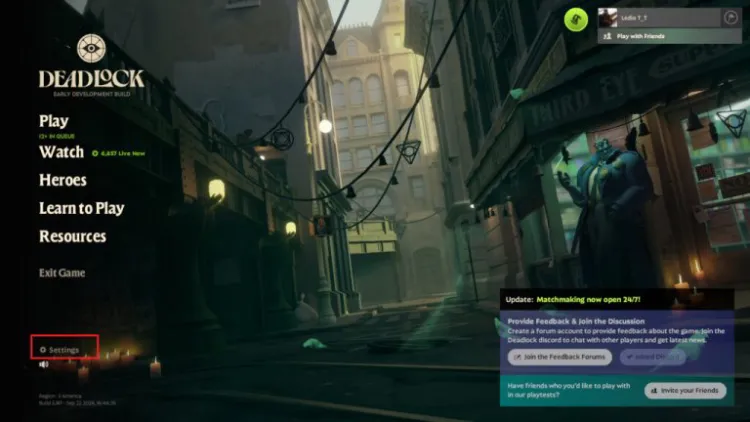
Optimal Video Settings for Deadlock
Setting | Recommendation |
|---|---|
Resolution | Player preference |
Refresh Rate | The highest your monitor supports |
Display Mode | Fullscreen |
Full Screen Focus Behavior | On |
Reduce Flashing Effects | Player preference |
Render Quality | 55% |
Anti-Aliasing | FXAA |
Screen Space AO | Off |
Distance Field AO | Off |
Motion Blur | Off |
Shadow Quality | Medium |
Texture Quality | Low |
Distance Field Shadows | On |
Displacement Mapping | Off |
Post Process Bloom | Off |
Effects Bloom | Off |
VSync | Off |
Area Lights | Off |
Depth of Field | Off |
MBOIT | Off |
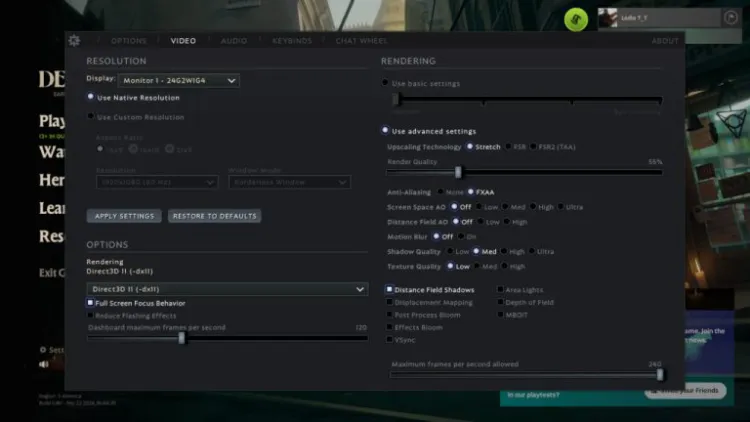
Key Settings Breakdown
- Display Mode: Fullscreen – Running in fullscreen mode allocates more resources to the game, improving performance.
- Render Quality: 55% – Lowering this setting reduces GPU load, boosting FPS while maintaining good visual quality.
- Anti-Aliasing: FXAA – Provides smoother visuals without being too demanding on your system.
- Shadows & Texture Quality: Medium/Low – These settings balance visual quality and performance.
- Disable unnecessary effects – Turning off Motion Blur, Depth of Field, and Bloom helps reduce distractions and increases FPS.
Conclusion
By adjusting these video settings in Deadlock, you can optimize performance and FPS, ensuring smoother, more responsive gameplay. Reducing non-essential visual effects while focusing on performance helps the game run efficiently, even on lower-end PCs. For competitive play, maximizing performance is key to staying ahead.
Kostenlose Edelsteine, sowie tägliche, wöchentliche und monatliche Boosts!

11% Einzahlungsbonus + FreeSpin
EXTRA 10% EINZAHLUNGSBONUS + 2 GRATISDREHUNGEN AM RAD
BESTE ODDS, täglicher Freifall, Freiräume, täglicher, wöchentlicher und monatlicher Rakeback!

Registrieren Sie sich jetzt und erhalten Sie 1 KOSTENLOSEN FALL
Kostenloses Etui und 100% Willkommensbonus


Kommentare